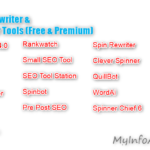- Paste: Ctrl-V
- Paste without formatting: Ctrl-Shift-V
- Insert or edit a link: Ctrl-K
- Open a link: Alt-Enter
- Undo action: Ctrl-Z
- Redo action: Ctrl-Shift-Z
- Insert a page break: Ctrl-Enter
- Repeat the previous action: Ctrl-Y
- Underline text: Ctrl-U
- Strikethrough text: Alt-Shift-5
- Show common keyboard shortcuts: Ctrl-/
- Print: Ctrl-P
- Find specific text in the document: Ctrl-F
- Find and replace specific text in the document: Ctrl-H
- Bold text: Ctrl-B
- Italicize text: Ctrl-i
- Clear text formatting: Ctrl-\ or Ctrl-Spacebar
- Increase font size: Ctrl-Shift->
- Decrease font size: Ctrl-Shift-<
- Align text to the left: Ctrl-Shift-L
- Align text to the right: Ctrl-Shift-R
- Align text to the center: Ctrl-Shift-E
- Justify text: Ctrl-Shift-J
- Insert a numbered list: Ctrl-Shift-7
- Insert a bulleted list: Ctrl-Shift-8
- Move a paragraph up: Ctrl-Shift-Up
- Move a paragraph down: Ctrl-Shift-Down
- Insert a comment: Ctrl-Alt-M
- Select all text in the document: Ctrl-A
- Show document outline: hold Ctrl-Alt, then press A followed by H
- View document word count: Ctrl-Shift-C
- Go up on the page: Fn-Up
- Go down on the page: Fn-Down
Here are some ideas to increase your productivity whether or not you use Google Drive on the web, using the Google Drive Tips to increase your speed and efficiency after you are familiar with them.
-
Access Google Drive at any time using apps for Android and iOS
The most practical and easily accessible technology nowadays is mobile. How well does Google Drive operate on a smartphone? Using the Google Drive app on your smartphone, you can view, edit, and create any type of file. Both iOS and Android users can download the apps.
-
Work Offline Inside Google Drive
Nowadays, when the internet is generally accessible, it seems impossible to function without it. But what if you’re on the go or don’t have data connectivity? Therefore, working offline is both a need and a benefit of using Google Drive.
Offline access to your files is provided by Google Drive, allowing you to make changes that will synchronise the minute it connects to the internet. Log in to Google Drive with your Google account to enable offline mode.
-
Using an extension, save images directly to Google Drive
You may save any picture or articles to Google Drive using the extension. This plugin will come in handy if dealing with photos is something you do frequently. You can rapidly and immediately save any web material (picture, article, link, etc.) after installing the Save to Google Drive extension.
If you need to deal with images on a regular basis and want Google Drive access to them when you’re on the go, this addition is incredibly helpful.
-
Send Big Files Through Gmail Using Google Drive
Do you know that you can email huge files? You must attach a large file using the Google Drive icon in Gmail in order to send it. Click Compose to start a new email in Gmail and follow the same steps.
Using Google Drive to send big files is a good idea, especially if you have your favourite vacation film to send.
-
Make Use Of I Sign To View Current Activity On A File
The most recent action is also visible on your Google Drive. You must log into your account in order to do this. Now, from Drive, click once on the file to view its latest activity status.
The most recent activity on the Google Doc will be displayed alongside earlier iterations.
-
Create A Desktop Shortcut For Google Drive
It’s easy to create a desktop shortcut for Google Drive. Use your Google account to log into Google Drive while using Google Chrome. Then, press the three dots in the upper right corner (of Chrome Browser).
-
Add Google Drive To The Windows ‘Send To’ Menu
The Google Drive app for Windows can be setup. Go to “Users > [yourusername] > AppData > Roaming > Microsoft > Windows > SendTo” after completing that. Then, drag Google Drive from the left sidebar into the window.
From now on, you may right-click a file and choose “Send To” before selecting “Google Drive” if you want to move a file from your desktop straight to Google Drive.
You can also visit Best Website performance and speed testing tools