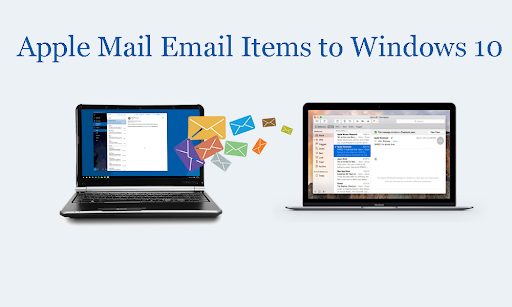Mac Mail services continue to work well, but Mac developers do not make it easy for you to move from Mac to Windows 10.
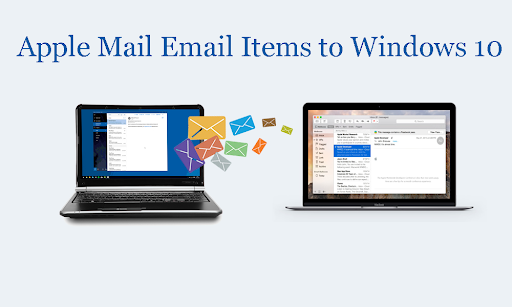 After all, almost all Mac Mail personal data and settings reside in Apple’s affiliate format. At first glance, it might seem confusing to understand how emails are migrate from Mac to Windows PC. However, if you want to migrate Mac Mail messages and migrate your emails from your Mac computer to Windows, you can easily migrate them to other email applications such as Outlook, Thunderbird, etc.
After all, almost all Mac Mail personal data and settings reside in Apple’s affiliate format. At first glance, it might seem confusing to understand how emails are migrate from Mac to Windows PC. However, if you want to migrate Mac Mail messages and migrate your emails from your Mac computer to Windows, you can easily migrate them to other email applications such as Outlook, Thunderbird, etc.
Apple Mail is an email service that comes with various Apple products such as MacBook, macOS, iPhone, iPad, etc. Provides a configuration message where the user can reply to the message directly without creating a new email. Messages are organized as chats and when you click on a message, you show the full chats that are in it.
Move from Apple Mail to Microsoft Outlook Manually
For manual transport, the need for a few more tools are needed for a number of reasons. Just as Apple Mail stores mailbox data in MBOX file format and Microsoft Outlook stores mailbox data in PST format file. In Outlook support for direct import of MBOX files is not allowed.
Although tools like Eudora and Outlook Express are required. Moving Apple Mail to Outlook is a multi-step process, so we will go one step at a time. Moreover, the steps of migration of the Apple Mail messages to Windows 10 is divided into several parts. These includes:
Part 1: Import mailbox data into apple mail
Part 2: Create mailbox using Eudora
Part 3: Import mailbox using Outlook Express
Part 4: Import Mailbox from Outlook express to MS Outlook
Import mailbox data into Apple mail
Step 1- Run the Apple mail in your Operating system.
Step 2- From the “File” menu select the “Import mailbox” option.
Step 3- Choose the source of the MBOX file and then right-click on the “continue” button.
Step 4- Select a location to choose the MBOX file then right-click on the continue button.
Step 5- Right-click on the done button.
Create mailbox using Eudora
Step 1- Add the extension of the MBOX file to the imported file
Step 2- Migrate those files to the Eudora directory.
Step 3- Now, open the Eudora and click on the selected MBOX file then Close the application.
Import mailbox using Outlook Express
Step 1- Launch Outlook Express.
Step 2- Now, choose the “File” option and from it then select the “Import” button and select the “Messages” option.
Step 3- Choose Eudora from the list of email applications and then select the “Next” button.
Step 4- Now, browse the location and select the ‘.mbox’ file then click on the “OK” button. Finally, right-click on the Next button and then select again Next button then finally hit the “Finish” button
Import Mailbox from Outlook express to MS Outlook
Step 1- Install and Open the MS Outlook tool
Step 2- Now, click on the “File” button and then select the “import and export” option.
Step 3- Choose the import from “another file and folder” option and afterward select the next button.
Step 4- After it, select the Import Internet Mail and Addresses and click on the Next option
Step 5- Select “Outlook Express 4. x, 5. x, 6. x, or window mail”. Click next
Step 6- Select the file to import and export from the browser option and right-click on the next button
Step 7- Select the “Finish” button
Move from Apple Mail to Outlook – Automation
Yes, the manual method works well. Eventually, you will get the expected result, but the result of free ways to migrate MBOX into a PST file is that it will take a lot of time for the whole migration process to end, and you will need to download additional tools – Eudora & Outlook. Express. And setting up these additional Windows apps will take up your precious time to make the process even longer.
Step 1- Firstly, install and start your Softaken MBOX to PST Migrator tool in your Windows Operating System.
Step 2- Now, select the MBOX files that you need to migrate into PST format
Step 3- Get a preview of the selected MBOX files
Step 4- Now, set a location to save the migrated MBOX files
Step 5- Finally, hit the convert now button
As mentioned above, you get the expected result in the form of a manual migration, but it does not guarantee the integrity and layout of the MBOX file.
Therefore, to avoid all these situations where the possibility of data loss often occurs, it is recommended to use a specialist in the migration process. The tool will not only help with data loss and file integrity but will also save you a lot of time with enough activities to improve your overall migration experience.
Summary
Try the professionally tested MBOX to PST Migrator tool to Migrate Apple Mail Messages to Windows 10. The tool helps every user to follow an easy migration of the Apple Mail messages. The migration process is considered reliable by every user who is using this amazing tool. Use the top free version of the tool and know more about the tool!
You may also like:
How to Export Outlook inbox to EML format?
OLM to PST Converter Tool