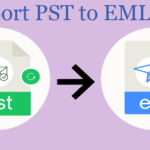Are you busy converting CSV files to VCF file formats? In addition, looking for a way to make effective conversion processes of CSV files into VCF formats without fail or risk of data loss. In this guide, you will find the complete and reliable solution for Convert Contacts from CSV to VCF as easily as possible.
First, let’s understand what a CSV file is. CSV is a comma-separated file that helps to save data in the form of a table. In addition, it keeps contacts, tables, etc.; in rows and columns which is the most reliable format for users to understand. Or sometimes there may be opportunities to convert CSV files to VCF file format. Some users need to use CSV contacts on mobile, Gmail, Thunderbird, etc. who are CSV Touch Support. Although VCF or vCard file format saves contacts, names, images, addresses, URLs, etc.
VCF is a file format supported by various email clients and other cloud services. So without wasting any time, let’s look at how to convert CSV to VCF format.
Manual solution for converting CSV file to VCF or vCard format?
By using manual techniques users can easily convert CSV into VCF or vCard formats. However, users have to take two steps to create a VCF from CSV formats. First, users must import CSV file contacts to Windows Contacts and then export imported CSV contacts to VCF using the Windows Contacts option.
Import CSV File Contacts to Windows Contacts
Extract Imported CSV files to VCF from Windows Contacts
Now, let’s start the process of converting the CSV file to VCF / vCard format.
Part 1: Import a CSV file Contact
Step 1- Turn on your PC or System and Search Contacts in the Windows search bar.
Step 2- Open Windows Contacts and click the Import button in the top bar.
Step 3- Select the CSV option (Comma Separated Values) and press the Import button.
Step 4- After that, click the Browse button and select the CSV file.
Step 5- Now, click the Next button to continue the process.
Step 6- In the next step, you can change the map.
Step 7- Finally, click the Finish button.
By performing the steps above, you are importing CSV contacts from Windows contacts.
Now export imported CSV files using Windows contacts in VCF or VCF format.
Part 2: Extract Imported CSV files to VCF or VCF
- Open Windows Contacts.
- Now, click on the Uninstall option in the top bar.
- Here, select the VCF option (.vcf files folder) and press Send.
- After that, select the storage location and press Ok.
By following the steps in the list above, the user can easily convert CSV to VCF format. The manual method also comes with some new ones. It saves one VCF file for each contact you find difficult to manage. In addition, it is a time-consuming process and requires knowledge of a technical platform with a good knowledge of how to use the system in which you operate.
Part 3: Automatic solution for converting CSV to VCF or vCard format
CSV to VCF Converter is the best way available to convert CSV to VCF or vCard formats. It is an advanced software for converting CSV files to VCF formats. This software is capable enough to support the conversion of CSV files created by various programs such as Google Sheets, Microsoft Excel, Apple Number, TextEditor OpenOffice, LibreOffice, etc; in VCF formats. Additionally, it also allows users to select VCF file versions before the conversion process.
Steps to convert CSV to VCF – Technically
The uploading of the CSV files becomes reliable by using this amazing application. The steps can be easily followed by any user:
- Install and Launch CSV to VCF Converter.
- Click on Add file / Add folder to add CSV file (s).
- Click the Location button and select save mode.
- Finally, click the Change button to start the conversion.
Final Statement
Many users are available looking for solutions to Convert Contacts from CSV to VCF or vCard format. As there is no direct way available to perform this conversion process. Either the user can choose the manual method of performing the task in two parts and spend a lot of time or choose automated software that helps users to convert CSV files to VCF quickly with accurate results.